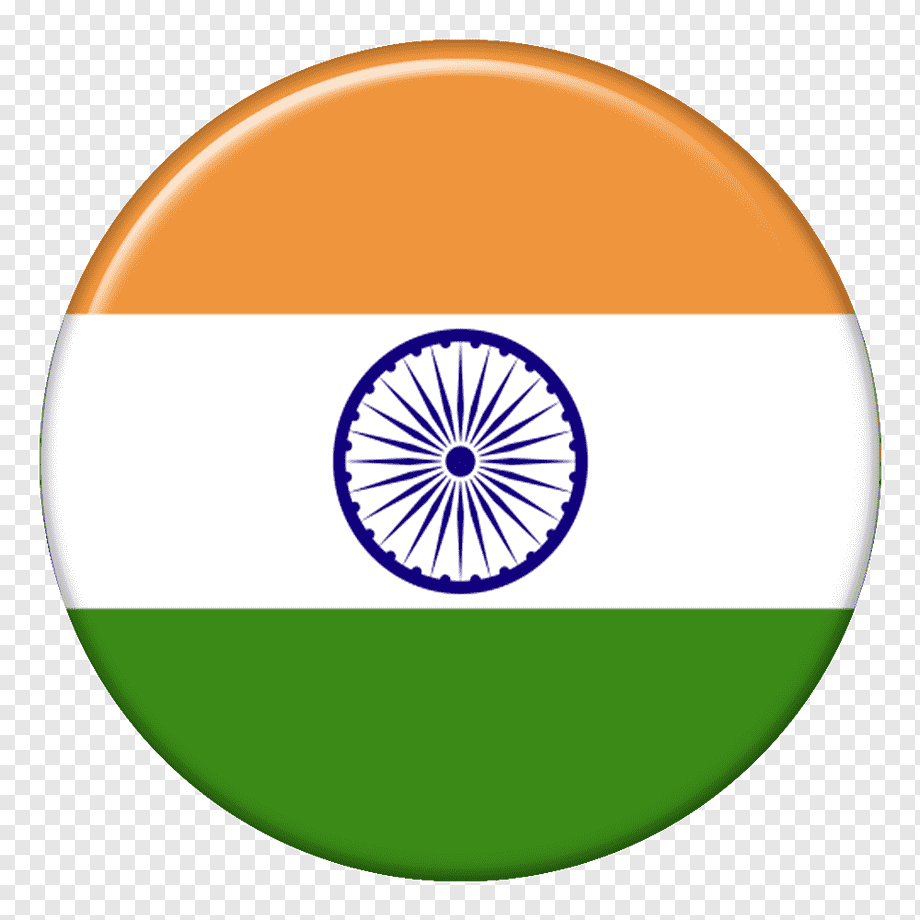Which devices is the app compatible with?
Orbic Gallery is compatible with any phone or tablet running Android 13 and below, and is available to download from the Google Play Store.
Is Orbic Gallery available as a desktop / online application?
Orbic Gallery is not available as a desktop or online application.
How do I store media in the cloud?
You need to be signed in on the Orbic Gallery app to use the cloud.
You can sign in with Google, the same google account that you use for Google Play Store to upgrade other apps.
Please view the FAQ “How Do I Upload Photos And Videos From My Android Device” for detailed information on how to upload your content to the cloud.
How do I upload photos and videos from my Android device?
Uploading content such as photos and videos to the cloud using Orbic Gallery is easy. There are two ways to do this.
Method 1: Automatic Upload
Set it up and forget about it.
You can set up the automatic upload for photos and videos as they are taken with your camera on the phone:
– From the screen Settings or from the main menu, go to the screen Uploads
– Select Turn on auto-upload
You can configure the upload by media type: you can choose to upload only photos, only videos or both.
You can choose to upload automatically only the Camera roll, all media folders on the device or selected media folders.
Now whenever you take a photo or a video they will automatically be added to your Orbic Gallery.
Method 2: Manual Upload
You can manually upload content anytime, from any screen such as photos, videos, or favourites.
You may notice, on items (photo or video) that are not in the cloud, an empty cloud icon on its bottom right corner. Selecting this icon initiates the upload process.
You may select as many items as you would like to upload all at one time. To do this simply check off the photos or videos from the album you are uploading from by tapping the thumbnails that are displayed or by dragging your finger across. The items will display a <colour> check overlay. Select the icon “upload” to initiate the process.
You can track the status of the upload by going to the screen “uploads” which will display the queue of the items waiting to be uploaded. Once all your items are successfully uploaded you will receive a confirmation notification.
I ran out of the 5GB free storage, what do I do?
If you need more storage, there are paid plans such as 50GB, 250GB and 1TB of data. You can subscribe to pay on a monthly or annual basis.
Alternatively, delete your media to free up some storage.
Is the Orbic Gallery storage the same as Google photos or drive?
No, the Orbic Gallery is independent of Google and the storage is entirely handled by Orbic.
Can I have a google cloud and an Orbic Gallery on the same device?
Yes, they are totally different cloud repositories.
Are there any paid storage plans available?
If you need more storage, there are paid plans such as 50GB, 250Gb and 1TB of data. You can subscribe to pay on a monthly or annual basis.
How do I subscribe to a paid plan?
Go to orbic.us/gallery in your browser and sign in with the same Gmail address you used for Orbic Gallery installed on your device.
This website works on either desktop or mobile browsers, such as Chrome or Firefox.
How do I change my plan? Is there any way to upgrade or downgrade to other paid plans, or to the free plan?
How do I search for a media item?
A photo or a video can be tagged by your desired tag, and you can search for a media item by searching for the tags. Please view the FAQ “What is tagging and how do I use it?” for detailed information on how tagging works.
What is tagging and how do I use it?
A. Tags created by the user
Need to locate those photos from your uncle’s bbq? Well you can do just that with the use of a tag. Instead of tediously combing through hundreds of pictures, you can just search for the tag you’ve labelled them under, like “bbq”. Tagging your photos on Orbic Gallery is easy. Tagging your photos will help you to more easily find photos, group similar photos together and enhance your search capabilities. Want to see photos from all of your beach vacations at one time? Search for the tag you saved them under (i.e. beach, summer, vacation, etc.).
To tag a Photo:
– Select on the photo that you wish to tag — the photo will appear full-screen on your screen
– On the left, select the “i” button (the Information button) — a box will swing out from the left side of the screen
– Select “Add Tag” — a cursor will appear inside the Tag box
– Type the name of the Tag that you wish to add and hit “Enter” — the Tag you entered will appear, and another Tag box will appear, just in case you want to add another tag.
You can add as many Tags to a picture as you want!
To Search for a Tag:
– Select the “i” button of a photo that has a Tag that you want to search on (i.e. you select into a beach vacation photo to find all photos with similar Tags)
– Select on the Tag you want to search on (i.e. “Summer”) — You will be taken to the Tags screen, where all photos with the same Tag (i.e. “Summer”) will appear.
(NOTE: We are working hard to continue to improve our Tagging capabilities – keep an eye out for updates)
B. Tags created by the app
The app automatically adds Tags to the photos and videos. For instance, you can identify all the photos or videos uploaded from the Camera Roll by tagging “Camera”.
Every time you upload a photo, the photo will be tagged with the name of the folder from your device. Head over to the Discover screen to locate your cloud content categorised by the source folder.
MiDrive is the perfect way to stay digitally connected to the ones you care most about. You, your family and friends can create a common space where you can collaborate on photo and video albums together.
What exactly does that mean?
Orbic Gallery makes storing memories easy for users.
So, imagine that every year your family has a giant family reunion. You have 25 cousins, 6 pairs of aunts and uncles and let’s not forget your own brothers and sisters. Everyone is taking pictures with their various cameras, phones and tablets. Wouldn’t it be nice if all of these photos were accessible in one location? That’s where MiDrive can help out.
All you have to do is create a MiDrive and invite all your family members to access that drive. Now you, your 25 cousins and even your Great Auntie can upload their pictures to your account. This way everyone can access all the photos and all in one spot.
Creating a MiDrive is easy. With just a few selects you can start building digital media collaboration with your family and friends.
- MiDrives are private, secure spaces for you to share and chat with friends and family.
- Send and store your group’s memories in one organised spot.
- Make it your own with fun customisation features.
- Create as many MiDrives as you’d like for individual events or friends and family groups.
How do I create a MiDrive?
Creating a MiDrive is easy with just a few selects.
From the main menu, select on MiDrive and then select on Add/Plus icon to create a MiDrive.
Give it a name. Then you can start adding photos and videos and invite friends and family via email or SMS to collaborate with you.
You can create as many MiDrives as you’d like and there is no limitation as to the number of items or collaborators.
You can also set it up so tagged photos and videos are added automatically to a MiDrive. For example all photos tagged with location “Paris” are automatically added.
How do I invite friends to MiDrive?
Let’s get the party started.
All you have to do is go to the MiDrive list and locate the drive you want to share with friends and family.
Once in, there should be an icon to “Add members”. There are 2 ways to add friends: by email or by SMS.
There is also a search feature that allows you to quickly find a friend among your contacts.
Enter your custom message, hit the “Send” button and that’s how easy it is to invite others to your MiDrive.
How do I add photos and videos to MiDrive?
Go to the MiDrive screen from the main menu of the app, find and select on the MiDrive that you’d like to add items to.
Select the plus icon and select items from the device’s folders or from the cloud.
Another way to add items to your MiDrive is directly from the screen of the item you wish to add. Use the three dots menu or ‘Hold and Flick”.
And that’s all there is to it. You’re now an expert MiDrive user, so start adding those photos.
How do I share my photos and videos with only the people I want to share with?
You can share your media with your friends and families using MiDrive.
You may find the below FAQs useful:
- “What is MiDrive?
- “How do I create a MiDrive?”
- “How do I invite friends to MiDrive?”
- “How do I add photos and videos to MiDrive?”
- “What are text cards and how do I use them?”
- “How do I use sections?”
What are text cards and how do I use them?
Text cards are a helpful way to organise your MiDrive. Imagine you are going on a trip and you want to create sections for every day of your trip, you can add text cards to talk about where you went that day and elaborate on the pictures you added. Text cards allow you to add more detail to your MiDrives and help friends and family who look at your MiDrive to get a better understanding of what you did on your trip for example.
How to use text cards
On mobile phones:
To add a text card, tap the three dots menu at the top right corner of the screen. Tap the “Add text card” button. A text card should appear at the bottom right corner of the screen. Drag and hold that box where you want your text card then lift your finger. Add your text and caption, press Next, select which colour you want your text card to be, and select done. Don’t worry if you have placed it in the wrong place! You can move the text card to a different place at any time.
If you want all of your text cards to be the same colour. Switch the toggle on the bottom of the colour page so it is in the on position. To stop adding text cards, just tap the left arrow at the top left corner of the screen. To delete the text card, press and hold the text card and then when the menu at the bottom of the screen pops up, tap “Remove from MiDrive”. If you want to edit a text card, press and hold the text card and click the three dot menu in the top right corner. Then you can choose if you want to edit the text, style, or remove the text card.
On tablets:
To add a text card, click the “Edit Layout” button in the navigation bar on the right side of the screen. Drag and drop the text card where you want it then lift your finger. Add your text and caption, press Next, select which colour you want your text card to be, and click done. Don’t worry if you have placed it in the wrong place! You can move the text card to a different place at any time. If you want all of your text cards to be the same colour. Switch the toggle on the bottom of the colour page so it is in the on position.
To delete the text card, press and hold the text card and then when the menu at the bottom of the screen pops up, tap “Remove from MiDrive”. If you want to edit the text on a text card, press and hold the text card and click on “Edit”.
Add Sections
To organise your MiDrives you can add sections.
On mobile phones:
To add a section on a mobile device, select the three dots menu for the MiDrive then select “Add section”. Once you add a section you can name it. To name a section, select the three dots menu for the section, then select “Rename”. You can put pictures into that section by dragging the pictures.
On tablets:
To add a section on a tablet, select on the section icon in the navigation bar on the right side. Next select add section and drag the section header to where you want it to be. Finally, you add a title for the section and select done.
Add Section Cover
You can customise your sections by adding a cover and picture to the section heading.
On mobile phones:
On a mobile device, select the three dots menu for the section, then select “Add cover. The next step to adding a cover is picking the photo you want for your cover. Once you have done that, select next to pick the colour you want for your cover. If you want the colour for every section to be the same, slide the toggle below for colour options. That’s it. You have now customised your section header.
On tablets:
On a tablet, you click the three dots menu in the top right corner of the section header and click “Add cover”. The next step to adding a cover is picking the photo you want for your cover. Once you have done that, select next to pick the colour you want for your cover. If you want the colour for every section to be the same, slide the toggle below the colour options. That’s it! You have now customized your section header!
Rearrange Sections
If you have decided that your sections aren’t in the order you would like, you can switch them. On a mobile device, select the three dots menu for the MiDrive, then select “Rearrange sections”. Use the three lines as a handle to drag each of the sections to the place you want them. You can continue to switch your sections around as many times as you want. Additionally, when you move a section, the pictures in that section will move with the section header so that none of your content gets rearranged or switched into the wrong section.
For a tablet, we don’t yet have the rearrange section feature, but we are working to enable them soon.
How do I upload photos and videos from my iOS device to my Orbic Gallery app on Android device?
Currently we are working on a way to do this, and once it becomes available we will announce it.
Please tell me about the safety and security aspects of payments.
At Orbic, we use a secure global gateway for payment transactions.
.svg.png)